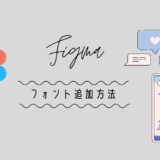買ったばかりのPCを設定していると、いつの間にかタッチバーが表示されていないことに気づきました。
設定をいじってみても解決せず、Appleのサポートに問い合わせたことがあるので今日はMacBook Touch Barが使えない場合の解決方法についてまとめました。
ちなみに、私は電話をするのがめんどくさいのでいつもチャットサポートにお世話になっています。急いでいる方はAppleの電話サポートを申し込めばあちらから電話して来てくれるので迅速に解決できます。
Appleのサポートページはこちら⇨ https://support.apple.com/ja-jp
- Apple公式にチャットサービスで問い合わせる予定の人は、参照したページのURLをメモしておきましょう(理由は後ほど)
目次
Apple製品で困った時、まずやること
最初にやるのはGoogle検索だと思います。
検索してみると、Appleの公式サポートページのQ&Aが表示されるのでそちらを確認してみましょう。
検索してみると、「MacでTouch Barをカスタマイズする」というページがありました。
https://support.apple.com/ja-jp/guide/mac-help/mchl5a63b060/mac
ここにあるTouch Barのカスタマイズ方法をみて、設定を変更してみても変わらない場合は、個人のブログを見て解決していきます。
個人ブログで解決方法を探る
Macユーザーは多く、個人ブログを運営している人もいますので「Touch Bar 表示されない」などで検索すると個人ブログで実際に問題を解決した方法を載せている人がいます。
Apple公式のサポートページより優れている点は、写真付きの解説が多いこと。
デメリットはPCのスペックや購入時期によってご自身のPCと仕様が異なるかどうか、記事内ですぐわからないことが多い点です。
Appleサポート公式に問い合わせる
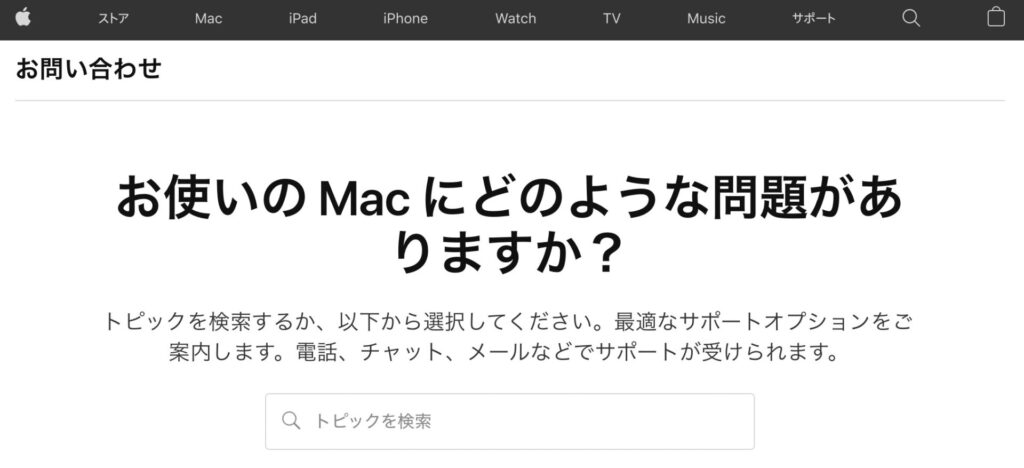
サポートページに進むと、デバイスの選択>トピックの選択>解決策と進みます。
トピックの選択は主に8つの項目があり、わからない場合は検索窓でキーワードを入れて最も近いものを選択します。
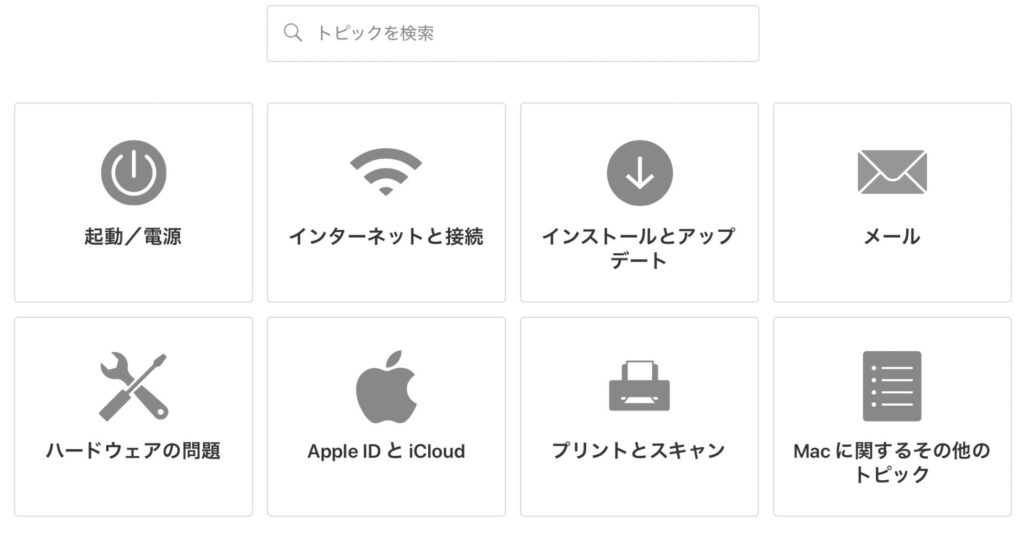
トピックを選択するとサポート方法について選択する画面が出てきます。
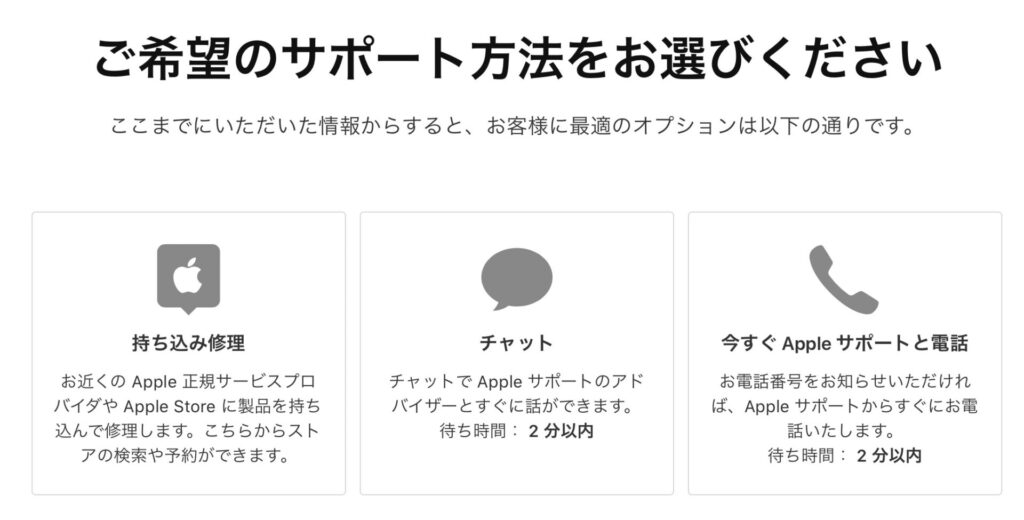
今回、チャットサポートを担当してもらい、その方との会話でAppleサポートを受ける際に必要なことがありました。
- macOS バージョン確認※画面左上の Apple メニュー「」>「このMacについて」に記載されています
- ご自身で試した操作や、事前に確認した Apple 公式サポートページ情報
チャット担当の方が全て丁寧に説明してくださるのですが、参照したサポートページ情報などは消してしまうことも多いので(履歴から見れますが、チャットでページについて聞かれることがあらかじめわかっていれば安心ですよね)どんなページを見たか聞かれるんだなーと認識していただいていると後々役に立つと思います。
Touch Bar の不具合を解決する方法(Appleサポート)
以下のに記載する方法は、私がアップルサポートの方に教えていただいたやり方です。
問題の原因を切り分けるためにも、最初に【セーフモード】起動の状態での挙動をご確認いただきたいと思います。
セーフモードのご案内はこちら https://support.apple.com/ja-jp/HT201262
※セーフモードでは、OSを起動する上で必須ではないログイン項目やシステム機能拡張などの読み込みを省略し、必要最小限のシステムのみで起動が行えます。正しくセーフモード起動ができますと、画面右上隅に「セーフブート」と表示されます。
この状態で、Touch Barの操作ができるようになるか確認いただく流れとなります。※セーフモードを解除するには、起動中にどのキーも押さず通常通り Mac を再起動します。
もし【セーフモード】起動でも改善されない場合、次に【新規にテストユーザアカウントを作成】していただき、そちらの環境で動作テストして頂きます。
※新規アカウントでも同じ問題が起きるようであればOSの問題、問題が起きないのであれば現在のユーザアカウント内のデータの問題と切り分け出来ます。
新規アカウントの作成手順についてご案内させていただきます。
<手順>
1:Apple メニューから「システム環境設定」を選択します。
2:「システム環境設定」ウインドウで、「ユーザとグループ」アイコンをクリックします。
3:カギのアイコンをクリックし、管理者名とパスワードを入力します。
4:ユーザリストの下の「+」(追加) ボタンをクリックします。
5:「新規アカウント」ポップアップメニューから、ユーザの種類「管理者」を選択します。
6:ユーザのフルネーム、アカウント名、パスワードを指定します。
(すべての項目に「test」と入力していただければと思います)
7:「OK」をクリックします。
8:「システム環境設定」ウインドウを閉じます。
作成した test アカウントでの動作確認を行い、同じ症状が発生するか確認をお願いします。
<手順>
1:画面左上の Apple マーク >「ログアウト」の順に選択します。
2:ログインウインドウで、作成した test アカウントでログインします。
※iCloud アカウントまたは Apple ID でサインインするように案内されても、その手順は飛ばしてください。もし上記手順で改善がない場合は最終的には上席のスペシャリスト(電話サポート窓口。Apple 電話番号は0120-277-535)での対応となる可能性がございます。
Appleサポート
一度問い合わせをすると受付番号が発番されるので、サポート内容で解決しなかった場合、その受付番号を添えて再度サポートに依頼をすると内容が引き継がれ同じ内容を説明する必要がなくなります。
受付番号はチャットの最後に案内されるのでメモしておきましょう。
まとめ
Touch Barの不具合解決方法をまとめました。賛否両論あるタッチバーですが、私は使っていて便利だと思うことが多く次のPC買い替えまでたくさん使用する予定です。この記事があなたのお困りごとに役に立つと幸いです。